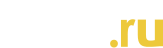Помимо привычных нам Ctrl+C Ctrl+V (копировать, вставить), существует еще множество сочетаний, позволяющих быстро выполнить те или иные действия. Такие сочетания называются «горячими клавишами», в разных программах и операционных системах они отличаются. Сегодня расскажем, как оптимизировать рабочий процесс в Microsoft Word при помощи клавиатуры. Скорее открывайте программу и проверяйте информацию. А то прочитаете, забудете и продолжите медленно водить по экрану мышкой — мы вас знаем.
Работа с окнами
Если вы читаете эту статью на компьютере и чётко следуете нашей инструкции, то на рабочем экране у вас открыты браузер и Word, верно? Для того, чтобы быстро переключаться между этими окнами, необходимо нажать Alt+Tab. При помощи сочетания Ctrl+N вы можете создать вкладку нового документа. Создали? Супер! Закройте её нажатием Ctrl+W. Если рабочие области программ занимают у вас не всё пространство экрана, то присоединить окна к его правому или левому краю помогут Win+← и Win+→.

Выделение и вставка
Выделите один из абзацев этой статьи, используя комбинацию Ctrl+Shift+↓, предварительно поставив курсор в начало абзаца. Скопируйте и вставьте текст в свой «вордовский» документ при помощи Ctrl+C и Ctrl+V.
Форматирование текста
Теперь нужно выделить весь текст документа, в этом поможет сочетание Ctrl+A. Получилось? Отлично! Теперь у вас есть возможность протестировать целых 10 функций горячих клавиш для работы в Microsoft Word:
1) сделать текст полужирным (Ctrl+B);
2) сделать текст курсивным (Ctrl+I);
3) сделать текст подчёркнутым (Ctrl+U);
4) сделать слова подчёркнутыми, но пробелы между ними оставить без подчёркивания (Ctrl+Shift+W)
5) сделать текст подчёркнутым двойной линией (Ctrl+Shift+D);
6) сделать текст перечёркнутым (Alt+z+4);
7) увеличить размер шрифта (Ctrl+Shift+!);
8) уменьшить размер шрифта (Ctrl+Shift+();
9) сделать все буквы заглавными (Ctrl+Shift+A);
10) перевести все буквы в нижний регистр (Ctrl+Shift+K).
Отменить последние действия можно сочетанием клавиш Ctrl+Z, а нажав Ctrl+Y — повторить их еще раз. Кроме того, убрать жирность, подчёркивание или курсив можно при помощи тех же комбинаций, с использованием которых они были добавлены.

Сохранение документа
Нажатием одной клавиши F12 открывается диалоговое окно «Сохранить как». Это вам точно нужно запомнить — теперь не придётся проделывать долгий путь. Сохранить свежие изменения поможет сочетание Ctrl+S.
По многочисленным просьбам
Тире. Не дефис, не минус — тире. Отдельной клавиши для него нет, но есть сочетание. Запомните этот день: больше не придётся копировать этот знак препинания из «Википедии». Нажмите клавишу Alt, на цифровом блоке клавиатуры (тот, что справа) наберите 0150 или 0151, а затем отпустите клавиши. Поздравляем! Вы прошли игру.

Конечно, большинство описанных нами действий можно совершить при помощи мыши, вкладок и панели инструментов. Но использование горячих клавиш поможет сделать это всё гораздо быстрее или выручить вас в ситуации, когда мышь внезапно перестала работать.
Ctrl + F — открыть диалоговое окно для поиска в командной строке.
Ctrl+Shift+Esc — вызов диспетчера задач.
Ctrl+0 — изменить интервал между абзацами.
Ctrl+1 — задает одинарный интервал между строк.
Ctrl+2 — задает двойной интервал между строк.
Ctrl+5 — задает полуторный интервал между строк.
Ctrl+P — Отправка документа на печать.